先日、PayPayのキャンペーンに乗じて、iPad Pro(2018年モデル)の11インチとApple Pencil 2を購入しました。
今回はこれらを購入した感想などを書いていこうと思います。
イラスト用にApple Pencilを買ったのですが、イラストは趣味レベルで、プロとかではありません。
ですので、趣味でイラストをしているような人(ガチ勢除く)には参考になる内容だと思います。
もちろん、イラスト以外の機能についても詳しく書いているので、絵を描かない人にも参考になるでしょう。
目次
iPad Pro(2018年モデル)と前モデルとの違い
iPad Proの2018年モデルは、いくつかの点で前モデルと違いがあります。
プロセッサがパワーアップ
2017年モデルがA10X Fusionだったのに対し、2018年モデルではA12X Bionicになりました。
以下の記事では、A10X FusionとA12X Bionicのスペック比較が掲載されています。
Apple A12X BionicのGPU性能が判明。A10X Fusionから40%の性能向上 – ReaMEIZU
前モデルから、40%性能が向上しているようです。
Appleいわく、「市場の92%のノートPCよりも速い」とのことです。
Face ID
新型iPad Proには、顔認証でロックを解除するFace IDが搭載されています。
指紋認証はうまく反応しないことが多かったですが、Face IDは素早く認証してくれます。
Apple Pencil 2
新型iPad Proでは、Apple Pencil 2が使えます。
Apple Pencil 2は充電方法やツールの切り替えなどが改善されています。
詳しい内容は、記事の後半で書いています。
ポートレートモードの撮影
新しいiPad Proのカメラには、ポートレートというモードが追加されました。
ポートレートモードは、背景をボカした撮影ができるので、まるで一眼レフで撮ったような写真に仕上がります。
しかも、撮影した後にボカし具合を修正することができます。
ただし、ポートレートはフロントカメラ(画面側のカメラ)でしか使えません。
誰かを撮る時に使うのではなく、自撮りで使うようなモードです。
デザインの違い
旧iPad Proは背面の縁が丸みを帯びていましたが、新しいiPad Proは丸みを帯びていません。
個人的には前のデザインが好きでしたが、実際使ってみるとこちらでも良いかと思いました。
ほとんどの人がケースに入れて使うので問題はないでしょう。
iPad Pro(2018年モデル)11インチを使ってみた感想
基本的には、動画やサイトの閲覧、イラストを描くために使っています。
カメラ機能
やはりカメラは綺麗です。自撮りをするという人は、ぜひポートレートモードでの撮影を使ってみてください。
ただ、写真撮影をiPadでするという人はそこまで多くはないでしょう。
お絵かき
これまではワコムのペンタブを使っていましたが、液晶と描く場所が違うというのが使いづらいと感じました。
iPad Proでのイラスト作成は、液タブのように液晶に直接書いていけるので、私のような趣味レベルのイラストを描く人にはとても使いやすいです。
iPad Proでは「Procreate」というアプリをインストールして使っていのですが、これがシンプルで超使いやすいです。
動画
最近ではスマホで動画を観るという人も多いでしょう。
やはりタブレットの方がスマホよりも動画が大きくて見やすいのでおすすめです。
家で動画をよく観るという人は、もう一つ大きい12.9インチにした方が良いと思います。
購入するべきアクセサリー
iPad Proを買うなら、一緒に購入するべき物がいくつかあります。
保護フィルム
保護フィルムは必須です。
私は以下の保護フィルムを購入しました。
「紙のような書き心地」とあるように、書き心地が良いのでApple Pencilを使う人にはおすすめです。
液晶クリーナー
使っていると液晶(厳密には保護フィルムですが)が汚れてくるので、液晶用のウェットティッシュがおすすめです。
私はこちらを購入しました。
iPadに限らずPCやスマホなど色々な端末に使えるので便利です。
Apple Pencil 2と前モデルの違い
Apple Pencil 2と初代モデルの違いを解説します。
iPad Pro(2018年モデル)にくっつく
新しいiPad Proの側面はマグネットになっており、第2世代のApple Pencilは、下の画像のようにくっつくようになりました。

しかも、この状態で充電がされるのです。そして、ペアリングもこの状態でできます。
iPadとApple Pencilを一緒にくっつけて置いておけば、勝手に充電されるのがとても便利です。
タブルタップでツールの切り替え
新しいApple Pencilは、下の画像のように平らになっている部分があります。

ここをダブルタップすることで、ツールの切り替えをすぐに行うことができます。

「設定」→「Apple Pencil」でダブルタップ時の挙動を設定することができます。
誤タップが多かったので、私はオフにしています。
Apple Pencil 2を使ってみた感想
絵を描くのが好きな人は、ぜひiPad ProとApple Pencil 2を併せて購入して欲しいです。
これまでワコムのペンタブでイラストを書いていたのですが、正直プロやガチ勢でないと扱えない物でした。
前述しましたが、iPad Proでは「Procreate」というアプリをインストールして使っています。
本格的なイラストソフトに比べると機能は少ないですが、シンプルなので私のような趣味レベルの人にはむしろ使いやすいです。
正直CLIP STUDIOは高機能すぎて使いこなせませんでした。
まるで紙に書いているような書き心地
大げさかもしれませんが、まるで紙に書いているような書き心地です。
PCでペンタブを使っていた時は、描くところと画像が別になるので、細かい部分を書くのが難しかったです。
サクッと開いてすぐ描ける
PCではなくiPad Proを使うメリットは、気軽に開けてすぐ描き始められることです。
テーブルにポンと置いておけば、気が向いた時にサクッと起動できます。
しかも起動が速いです。PCソフトに比べるとタブレットのアプリは機能がシンプルだからです。
PCと比べると、起動する心理的ハードルがかなり低いと感じました。
まとめ
プロのイラストレーターは分かりませんが、趣味レベルならかなりオススメしたいと思いました。
ワコムのペンタブで描いている頃よりも、絵を描いている時間がかなり長くなりました。
Apple PencilとiPad Proでイラストを書きたいという人は、ぜひ最新モデルを使って欲しいと思います。
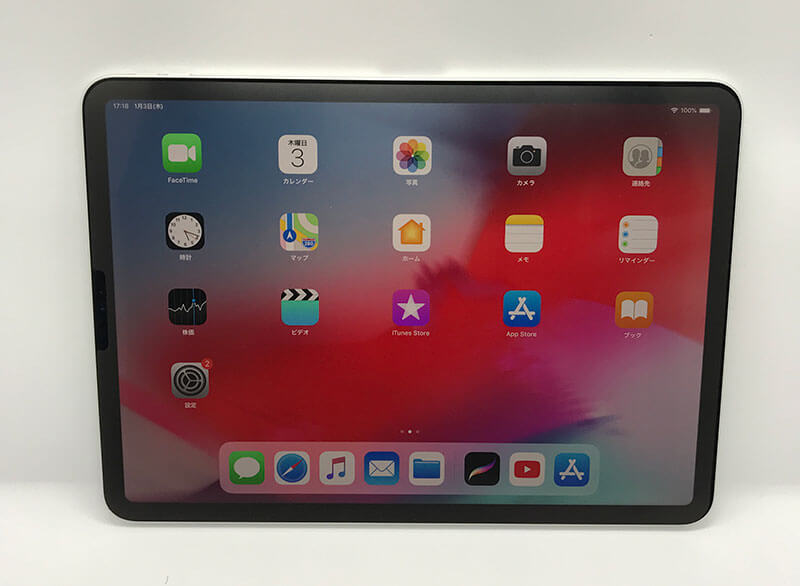





最近のコメント