今回は、WordPressでブログやアフィリエイトを始める方法を解説したいと思います。
サーバーを契約するところから、サーバーにWordPressをインストール。そのあとの細々とした設定について説明していきます。
WordPressの使い方やインストール方法が分からないという人は、ぜひご覧ください。
目次
テーマを選ぶ
WordPressには様々なテーマが公開されています。
テーマを入手する方法は、公式で公開されているテーマをインストールするか、誰かがサイトで公開しているテーマをインストールする方法があります。
アクセスを増やしたい、アフィリエイトを始めたいという人は、以下の記事から選ぶのがおすすめです。
ブログに最適なおすすめWordPressテンプレートテーマ【2018年版】(日本語、有料&無料) | SHIROMAG
テーマは有料と無料のテーマがありますが、初心者には有料のテーマがおすすめです。
有料のテーマはデザインやSEOの設定がしっかりできる物が多いからです。
レンタルサーバーを契約する
サイトを見られるようにするには、サーバーにファイルを入れておく必要があります。
最近のサーバーは自動でWordPressをインストールしてくれる機能があるので便利です。
おすすめのレンタルサーバーはエックスサーバーです。
高速で安定性も高いので、安心して使うことができます。
以下のリンクから会員登録が可能です。
エックスサーバーの登録方法
上のリンクからエックスサーバーのサイトに移動します。

「お申し込みはこちら」をクリックします。

「新規お申し込み」をクリックします。

項目を埋めていきます。
個人で利用するレベルであれば、「X10」のプランでOKです。

項目を埋めたら、【「利用規約」「個人情報の取り扱いについて」に同意する】にチェックを入れて、「お申し込み内容の確認」をクリックしてください。

入力内容に間違いがなければ、「お申し込みをする」をクリックしてください。
メールが届く
登録が完了すると、メールが届きます。

赤い四角の部分は、メモ帳などで保存しておくのがおすすめです。
エックスサーバーのログインページはいくつかあり、それぞれIDとパスワードが異なります。
サーバーパネル – ログイン→サーバーID、サーバーパスワード
インフォパネル – ログイン→会員ID、インフォパネルパスワード
それぞれログインできるか試してみましょう。
ドメインを取得する
ドメインというのはサイトの住所のようなものです。
このサイトで言えば「notitle-weblog.com」がドメインになります。
ドメインは年間契約が基本で、年に数百円から数千円で利用することができます。
ドメイン管理会社で人気があるのは、お名前.comです。他社に比べても管理費が安く抑えられるのが特徴です。
お名前.comでドメインを取得する方法

まずは取得したいドメインを入力します。

一般的なのは「.com」か「.net」です。人気があるのは「.com」です。

左下の二つのチェック欄は外したままでOKです。
登録したい「メールアドレス」と「パスワード」を入力して「次へ」をクリックしてください。
パスワードはログインする時に使うので、メモ帳などで保存しておきましょう。

項目を全て埋めて、「次へ進む」をクリックします。

支払いに使用するクレジットカード情報を入力して、「申し込む」をクリックしてください。
あとは確認を行い、確定すればメールが届きます。
ネームサーバーを変更する
ネームサーバーを変更することで、「このドメインはエックスサーバーで利用する」という設定がなされます。
以下のページから、お名前.comにログインしてください。

お名前ID(会員ID)は、会員登録後に送られてきたメールに記載されています。

「ドメイン設定」をクリックしてください。

「ネームサーバーの変更」をクリックしてください。

WordPressをインストールしたいドメインにチェックを入れます。

「登録情報は正しいの、手続きを進める」にチェックを入れます。

「他のネームサーバーを利用」をクリックします。
もし項目が2つしかない場合は、「追加入力」をクリックして項目を増やして下さい。
ns1.xserver.jp
ns2.xserver.jp
ns3.xserver.jp
ns4.xserver.jp
ns5.xserver.jp
↑これを順番にコピペして下さい。

入力内容に間違いがなければ、「設定する」をクリックします。

しばらくしたら、設定が完了します。
サーバーにドメインを登録する
申し込んだドメインは、エックスサーバーに登録をする必要があります。
以下のリンクから、エックスサーバーにログインしてください。

ログイン情報は、「サーバーID」と「サーバーパスワード」です。

ログインできたら、「ドメイン設定」に進みます。

「ドメイン設定」ページにある、「ドメイン設定の追加」をクリックします。

「無料独自SSL」と「Xアクセラレータ」にはチェックを入れたままにしてください。

ドメインに間違いがなければ、「ドメイン設定の追加(確定)」をクリックすればドメインの設定は完了です。

ここで無料SSLの設定でエラーになっても、後で設定できるので大丈夫です。
サーバーにWordPressをインストールする
エックスサーバーなどの主要レンタルサーバーには、WordPressを簡単にインストールできる機能があります。
これを使えば、難しいことは分からなくても、サクッとWordPressをインストールすることができます。

「WordPress簡単インストール」をクリックします。
ページのよっては、左サイドバーに「WordPress簡単インストール」があります。

今回利用するドメインを選択します。

「WordPressのインストール」をクリックします。

「インストールURL」では「wwwなし」と「wwwあり」が選べますが、どちらでも大丈夫です。
一般的には「wwwなし」が多いですね。
「インストールURL」の右側は空欄にしておいた方が後々楽なので初心者向けです。

「キャッシュ自動削除」と「データベース」の部分は変更せず、「インストール」をクリックしてください。

間違いなければ、「インストール(確定)」をクリックしてください。

ID(ユーザ名)とパスワードは忘れやすいので、PCのメモ帳などで保存しておいてください。
試しにWordPressにログインしてみよう
WordPressにアクセスしてみましょう。
ふたたぶエックスサーバーのサーバーパネルに行き、

「WordPress簡単インストール」の「ダッシュボードへ」と書かれたリンクをクリックします。
以下のページに飛ぶので、このページはブックマークしておきましょう。

ユーザー名(もしくはメールアドレス)とパスワードを入力して、ログインしてください。
もしログイン画面にアクセスできなかった場合は、時間をおいてから試してください。
ネームサーバーの反映には少し時間がかかるのが原因です。

ログインできたら、管理画面に行けます。
ちなみに管理画面のURLは「http://ドメイン/wp-admin/」になるので、覚えておくと便利です。
SSL対応方法
今では、SSL化を行うのがスタンダードになっています。
SSL化をすると、URLの頭が「http」から「https」にすることができます。
これを行うことで通信が暗号化されるので、第三者に情報を抜き取られる可能性が低くなります。
誰かにWordPressにログインされたら怖いですよね?SSL化は必ず行いましょう。
SSLは、エックスサーバーなら無料で行うことができます。
エックスサーバーのSSL設定

「SSL設定」をクリックしてください。

SSL化したいドメインを選択します。

画像のように、一覧に「サイト」と「SSL用アドレス」が表示されている場合は、SSL化済みです。
次の見出し「WordPressのURLをhttpsにする」まで進んでください。
「現在、独自SSL設定はありません。」と表示された場合は、独自SSL設定の追加を行います。

「独自SSL設定の追加」をクリックします。

特に変更はせず、そのまま「独自SSL設定を追加する(確定)」をクリックしてください。
これで完了です。簡単ですね。
しばらく経てば、「https://ドメイン」でアクセスできるようになります。
WordPressのURLをhttpsにする
「https://ドメイン」でアクセスできるようになったら、WordPressの設定でもサイトのURLをhttpsに変更しましょう。

WordPressの管理画面(http://ドメイン/wp-admin/)にある「設定」をクリックします。

「WordPressアドレス」と「サイトアドレス」の両方を「http」→「https」に変更します。

変更したら、一番下にある「変更を保存」をクリックしてください。
これでサイトのアドレスをhttpsに変更することができました。
リダイレクトの設定
このままだと、httpとhttpsの両方にアクセスできてしまいます。
httpでアクセスされた時、自動でhttpsに飛ぶように設定をします。
これをリダイレクトと言います。
エックスサーバーのサーバーパネルで設定ができます。

「.htaccess編集」に行って、対象のドメインを選択します。

注意書きが出てきますが、そのまま「.htaccess編集」に進んでください。
# BEGIN WordPressの上に、
<IfModule mod_rewrite.c>
RewriteEngine On
RewriteCond %{HTTPS} off
RewriteRule ^(.*)$ https://%{HTTP_HOST}%{REQUEST_URI} [R=301,L]
</IfModule>をコピペしてください。以下のような並びになります。

コピペを間違えると危険なので、注意して行ってください。

コピペできたら、「.htaccessを編集する(確認)」をクリックしてください。

間違いなければ、確定をしてください。
パーマリンクを変更する
WordPressのURLは、デフォルトでは日付になっています。
日付よりも投稿名(任意の文字列)にした方が様々な面でメリットがあるので変更します。
WordPressの管理画面に行き、

「設定」→「パーマリンク設定」に行きます。

投稿名にチェックを入れて下さい。

変更したら、保存するのを忘れないでください。

こうすることで、URLを「https://ドメイン/投稿名(任意の文字列)」の形にすることができます。
URLは上の画像のように、日本語ではなく英数字を使うのがおすすめです。
テーマをインストールする
WordPressがインストールできたら、テーマ(テンプレートのこと)をインストールします。
WordPressの管理画面から選んでインストールするか、テーマを提供しているサイトからダウンロードして入手します。
ブログに最適なおすすめWordPressテンプレートテーマ【2018年版】(日本語、有料&無料) | SHIROMAG
テーマを購入すると、一緒に「子テーマ」というものがダウンロードできるはずです。
テーマと子テーマの両方をダウンロードしておいてください。

「外観」→「新規追加」をクリックしてください。

「テーマのアップロード」をクリックします。
今回は、一例で「affinger5」というテーマと、その子テーマをインストールしてみます。

「ファイルを選択」に、テーマのzipファイルを直接ドラッグします。
画像はMacですが、Windowsでも同じように直接ドラッグしてアップロードできます。
できたら、「今すぐインストール」をクリックします。

テーマがインストールできたら、子テーマをインストールするために「テーマのページに戻る」をクリックします。
同じ要領で、お次は子テーマをインストールします。

今度は、子テーマのファイルをドラッグして、「今すぐインストール」をクリックして下さい。

子テーマを有効化して下さい。
子テーマとは?
子テーマというのは、テーマを直接いじることなく、サイトをカスタマイズするために存在します。
テーマを直接いじってしまうと、アップデートされた時にカスタマイズが消えてしまいます。
子テーマでカスタマイズをしておけば、親テーマがアップデートされてもカスタマイズが消されることがありません。
プラグインをインストールする
WordPressでブログを運営する際、必ず入れておきたいプラグインがあります。
以下は最低限必要なプラグインです。
- WP Multibyte Patch
- Google XML Sitemaps
- Akismet Anti-Spam
- All In One WP Security か SiteGuard WP Plugin
これは、最初に入れておきましょう。
プラグインをインストールするには、管理画面に行って

「プラグイン」→「新規追加」をクリックします。

検索ボックスに入力して、プラグインを探して下さい。
「今すぐインストール」をクリックして、「有効化」すると、プラグインを使うことができます。
他にも、入れると便利なプラグインはあるのですが、それは今回は省きます。
その他のプラグインについては、以下の記事を参考にしてください。
【必須&便利】おすすめのWordPressプラグイン | SHIROMAG
まとめ
WordPressを始めるのは面倒だと感じるかもしれませんが、慣れてくるとそんなに難しいことではありません。
私は何回もWordPressをインストールしてきたので、息をするようにインストールできます(本当かよ)。
WordPressが使えるようになると、それはもう簡単にWebサイトやブログを作れるようになります。
この記事を参考に、ぜひWordPressをインストールしてみて下さい。
他にもこんな記事があります。
ブログに最適なおすすめWordPressテンプレートテーマ【2018年版】(日本語、有料&無料) | SHIROMAG
SEOに強いおすすめ日本語WordPressのテンプレートテーマ(無料版と有料版) | SHIROMAG
WordPressテーマのAffinger5(Wing)を使ってみた感想、メリット・デメリット | SHIROMAG




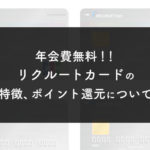

最近のコメント