先日、Amazon Primeについての記事を書きましたが、今回はそのプライム会員が利用できる特典「Amazon Drive」と「Prime Photo」を紹介します。
目次
Amazon Drive、Prime Photoとは?
これらはAmazonプライム会員向けのサービスです。プライム会員についての詳しい内容は下記の記事を参考にしてください。
Amazon Prime(アマゾン プライム)は本当に最高!会員特典やメリット、年会費・支払方法など – SHIROMAG
Amazon Driveは5GBまでのファイル、Prime Photoは写真を無制限に保存できるサービスです。
保存したファイルには、専用のアプリを利用してPCやスマホ、タブレットなどの端末からアクセスできます。
スマホで保存した写真をPCからダウンロードしたいなんて時にも便利ですね。
Amazon Drive(Prime Photo)の利用開始
Amazon Driveを利用開始すると、Prime Photoも同時に利用することができます。
下記のリンクからAmazon Driveにアクセスして下さい。
Amazon.co.jp: : Amazon Drive Home
ここから画像付きで説明していきます。

「Amazon Driveの使用開始」をクリックします。

アマゾンに登録しているEメールとパスワードを入力。

でかでかとUnlimitedストレージの案内が出てきますが、スルーして右上の「プライム・フォトに移動」をクリック。

PCのデスクトップでファイルを同期することができます。これは後で設定できるので、スキップしても大丈夫です。後から設定する方法は後述します。

これも後から設定できるので、ここではスキップしても大丈夫です。

ブラウザに直接アップできます。ファイルをドラッグ&ドロップしてください。

ファイルをアップすると保存先が出てきます。任意のフォルダーを選択もしくは新しいフォルダーを作成して保存して下さい。

これでファイルをアップすることができます。

このように、写真データと他のデータは別々に計算されます。
デスクトップのフォルダからファイルを同期
ファイルをAmazon Driveに保存するのに、サイトにアクセスするのは面倒ですよね。
これを楽にできるデスクトップアプリをダウンロードできます。

右下にある「アプリを入手する」をクリックします。

使っているOSに応じたリンクが表示されるので、クリックしてダウンロードします。
私は一旦デスクトップに保存しました。ここでダウンロードされたのはインストーラーです。

これをダブルクリックしてインストールを開始します。

「インストール」をクリック。

しばらく待ちます。

これでAmazon Driveアプリが表示されました。
ダブルクリックしてログインします。

ログインしたら、同期されるフォルダを選択します。
Amazon Driveアプリをインストールすると、自動で「Amazon Drive」というフォルダがユーザーディレクトリの中に生成されます。
私は保存先は変更せずにそこに保存されるようにしました。

「次へ」をクリック。
すでにAmazon Driveにファイルがアップされている場合、自動で同期してフォルダ内にコピーが生成されます。

同期したいフォルダを選択します。

「同期」をクリック。
PC右下の通知のところに、以下のように表示されます。

これで同期完了です。
こうしてアプリの設定をしておけば、わざわざブラウザでサイトにアクセスして保存する必要はなく、PC内の「Amazon Drive」フォルダ(もしくは選択したフォルダ)にファイルを保存すれば自動でAmazon Driveにアップロードされます。
これは便利ですね。Dropboxみたいな機能です。
注意点
デスクトップアプリを利用した場合はPC上にも保存されるようになります。
プレイムフォトには無制限に写真をアップすることができますが、PCのストレージ容量が上限に達してしまうと写真をアップできません。PCのストレージが少ない場合は、デスクトップアプリを使わないか、同期しないように設定しましょう。
プライム会員を退会したらどうなるの?
もしもプライム会員を退会したら、保存しているデータがどうなるのか気になりますよね。
ヘルプには以下のように記述されています。
無料体験やご契約の有料プランが終了し、特典として付与されたストレージなどをお持ちでない場合、ストレージにアクセスしてファイル、写真やパーソナルビデオの閲覧、ダウンロード、削除はできますが、新たにファイルのアップロードを行うことはできません。また、保存したコンテンツはプラン終了から一定期間後に削除される可能性があります。
プライム会員を退会したとしても、すぐにデータが消えるわけではないようです。退会後にダウンロードすればOKですね。
画像をたくさん保存したい人にはオススメ
画像以外のファイルは5GBとそこまで多くはありませんが、画像ファイルは無限に保存ができるのは魅力的です。
ストレージの容量を圧迫するのはほとんどが画像ファイルです。画像以外のファイルなら5GBあれば十分でしょう。
ということで、画像ファイルが多くて保存先に困っているような人にはオススメのサービスです。
他にもこんな記事書いてます。
Amazon Prime(アマゾン プライム)は本当に最高!会員特典やメリット、年会費・支払方法など – SHIROMAG
Amazon Dash Button(アマゾン ダッシュ ボタン)使ってみた!初期設定方法・使い方・感想 – SHIROMAG
新Kindle Oasis(キンドル オアシス) 2017年モデル発売!スペック比較や旧モデルとの違い – SHIROMAG
Kindle Paperwhite(キンドル・ペーパーホワイト)購入レビュー!感想・スペック比較、安く買う方法 – SHIROMAG
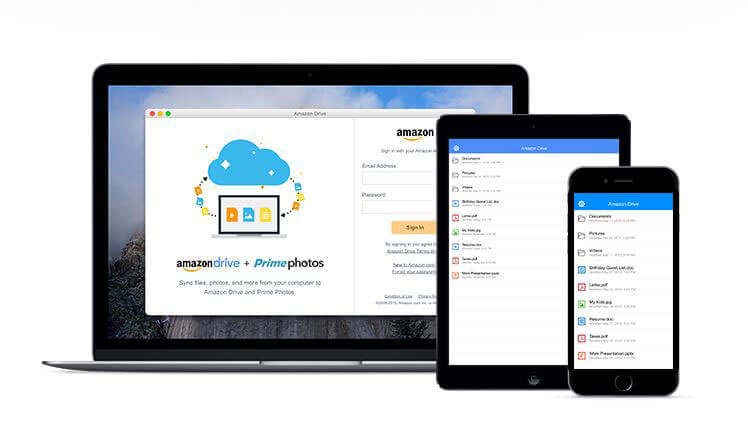





最近のコメント